- You can move Mac OS X Lion files and folders around within a window to your heart’s content as long as that window is set to icon view. Just click and drag any file’s icon to its new location in the window. You can’t move icons around in a Mac OS X Lion window that.
- Sep 23, 2021 How To Move A Download To A Folder On Mac; How To Move Download Folder To Dock Mac; Moving Files From Mac To Mac; Jul 24, 2016 How to Access Downloads Folder on Mac from the Dock. The Downloads folder exists in the Dock of Mac OS by default, so unless it has been removed it will be there for all users to have quick access to by accessing the.
In the Terminal app on your Mac, use the mv command to move files or folders from one location to another on the same computer. The mv command moves the file or folder from its old location and puts it in the new location. For example, to move a file from your Downloads folder to a Work folder in your Documents folder:% mv /Downloads/MyFile.
You can easily change the Downloads folder location on Mac OS X.
Why Move Downloads Folder?
There may be different reasons why people want to move their Downloads folder location.
These days many of the Apple Macs come with solid state drives (SSD) which are not as large in volume/capacity as the hard disk drives (HDD) used to be. For example, the standard Macbook Pro Retina comes with 256GB of SSD space. Some of that is used for the operating system and then you are left with very little for photos, downloads, files, apps, etc.
As a result of new Macs with smaller internal storage, you may want to move your Downloads folder to another volume such as an external drive, flash drive or SD card connected to your Mac. Yes, you can move your downloads folder permanently to another volume like this.
How To Move Mac OS Downloads Folder
Follow these steps to move your Downloads folder on Mac OS to another location:
1. Create New Downloads Folder
Go to the location where you want your new Downloads folder to be and create a folder named “Downloads“.
Mac Os X Move Downloads Folder Settings
For example, I have an external drive plugged into USB where I want the Downloads folder to be. So I find my external drive in Finder and create a new “Downloads” folder there.
2. Copy Existing Downloads Over

Mac Os X Folder Icons
If you want to keep your existing downloads, you’ll need to copy it over.
Simply use the Finder app to drag and drop the contents of the existing Downloads folder to the new Downloads folder.
3. Delete Old/Default Downloads Folder
In order to create a symbolic link in step 4 below, you’ll need to delete the old/default Downloads folder in Mac OS. It may not be possible to delete the old/default Downloads folder in Finder directly due to permissions on the folder so you’re better off doing it in the Terminal using sudo command.
Open the Terminal app and type the following command followed by your password for your account:
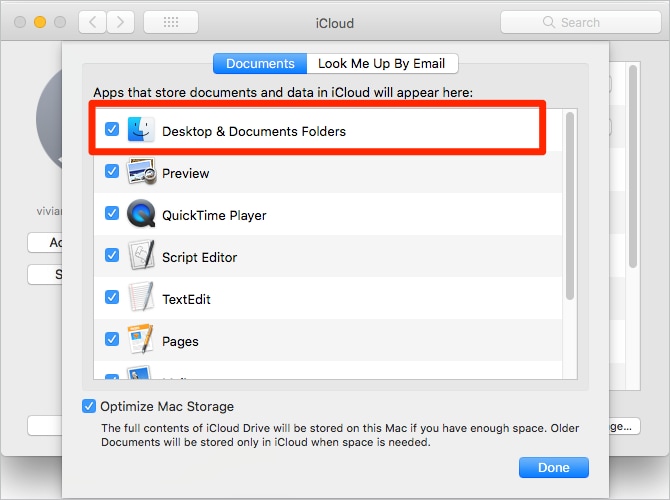
Note that this deletes your old/default Downloads folder with all it’s contents.
4. Create Symbolic Link
Next you’ll create a symbolic link from the default Downloads folder in Mac OS to the new one in the other location.
Open the Terminal and type the following command:

Note that command creates a link (ln command) between a target and source directory. The -sparameter creates a symbolic link.
Be sure to change /Volumes/My Passport 1/Downloads/with the absolute path to your new Downloads folder you created in the new location. In my case, Mac OS gave my external drive the path /Volumes/My Passport 1/and then I add the /Downloads/part to the path in the command. The backslashes in the path is simply to escape the spaces in the folder name of the external drive.


If you’re not sure what the path to the new location is and you’re using either an internal or external storage, you can use the Disk Utility app in Mac OS to determine the mount point.
Mac OS Downloads Folder Moved!
That’s it, you’re all done moving your Mac OS Downloads folder.
The symbolic link you created in step 4 will ensure that any applications putting downloads in the old location ~/Downloadswill go to the new Downloads folder in the new location so that you don’t have to go and edit the Downloads folder in individual applications.