
Because Oracle VM VirtualBox is designed to provide a generic virtualization environment for x86 systems, it can run operating systems (OSes) of any kind. However, Oracle VM VirtualBox focuses on the following guest systems:
Windows NT 4.0:
Fully supports all versions, editions, and service packs. Note that you might encounter issues with some older service packs, so install at least service pack 6a.
Guest Additions are available with a limited feature set.
Windows 2000, Windows XP, Windows Server 2003, Windows Vista, Windows Server 2008, Windows 7, Windows Server 2008 R2, Windows 8, Windows Server 2012, Windows 8.1, Windows Server 2012 R2, Windows 10 (non-Insider Preview releases), Windows Server 2016, Windows Server 2019:
Fully supports all versions, editions, and service packs, including 64-bit versions.
Note that you must enable hardware virtualization when running at least Windows 8.
Guest Additions are available.
MS-DOS, Windows 3.x, Windows 95, Windows 98, Windows ME:
Limited testing has been performed.
Use beyond legacy installation mechanisms is not recommended.
Guest Additions are not available.
Linux 2.4:
Limited support.
Linux 2.6:
Fully supports all versions and editions, both 32-bit and 64-bit.
For best performance, use at least Linux kernel version 2.6.13.
Guest Additions are available.
Certain Linux kernel releases have bugs that prevent them from executing in a virtual environment. See Buggy Linux 2.6 Kernel Versions.
Linux 3.x and later:
Fully supports all versions and editions, both 32-bit and 64-bit.
Guest Additions are available.
Oracle Solaris 10 and Oracle Solaris 11:
Fully supports all versions starting with Oracle Solaris 10 8/08 and Oracle Solaris 11.
Supports 64-bit prior to Oracle Solaris 11 11/11, and 32-bit.
Guest Additions are available.
FreeBSD:
Limited support.
Note that you must enable hardware virtualization when running FreeBSD.
Guest Additions are not available.
OpenBSD:
Supports at least version 3.7.
Note that you must enable hardware virtualization when running OpenBSD.
Guest Additions are not available.
OS/2 Warp 4.5:
Only MCP2 is supported. Other OS/2 versions might not work.
Note that you must enable hardware virtualization when running OS/2 Warp 4.5.
Guest Additions are available with a limited feature set. See Known Limitations.
Mac OS X:
Oracle VM VirtualBox 3.2 added experimental support for Mac OS X guests, with restrictions. See Section 3.1.1, “Mac OS X Guests” and Known Limitations.
Guest Additions are not available.
I experienced the same problem while trying to install a 64-bit version of Linux Mint inside VirtualBox. I opened VirtualBox, clicked on NEW, entered a name for the virtual machine, choose the type of operating system, but when I wanted to choose a version, I only saw 32-bit versions and NO 64-bit versions as an option. Oracle VM VirtualBox Extension Pack. Free for personal, educational or evaluation use under the terms of the VirtualBox Personal Use and Evaluation License on Windows, Mac OS X, Linux and Solaris x-86 platforms. Back to Oracle VM VirtualBox Manager, click on the new Ubuntu virtual machine and hit 'Start' button. Now you shall see a 'Welcome' screen. Click 'Install Ubuntu' button. Note that the installation process may differ a little bit from version to version. The screenshots here are based on Ubuntu 14.04.1. Windows 10, Windows 7 (32 bit), Windows 7 (64 bit), Windows 8. Developer: Oracle. Software Cost: Free Category. System & Desktop Tools. So close down VirtualBox.
Oracle VM VirtualBox enables you to install and execute unmodified versions of Mac OS X guests on supported host hardware. Note that this feature is experimental and thus unsupported.
Oracle VM VirtualBox is the first product to provide the modern PC architecture expected by OS X without requiring any of the modifications used by competing virtualization solutions. For example, some competing solutions perform modifications to the Mac OS X install DVDs, such as a different boot loader and replaced files.
Be aware of the following important issues before you attempt to install a Mac OS X guest:
Mac OS X is commercial, licensed software and contains both license and technical restrictions that limit its use to certain hardware and usage scenarios. You must understand and comply with these restrictions.
In particular, Apple prohibits the installation of most versions of Mac OS X on non-Apple hardware.
These license restrictions are also enforced on a technical level. Mac OS X verifies that it is running on Apple hardware. Most DVDs that accompany Apple hardware check for the exact model. These restrictions are not circumvented by Oracle VM VirtualBox and continue to apply.
Only CPUs that are known and tested by Apple are supported. As a result, if your Intel CPU is newer than the Mac OS X build, or if you have a non-Intel CPU, you will likely encounter a panic during bootup with an 'Unsupported CPU' exception.
Ensure that you use the Mac OS X DVD that comes with your Apple hardware.
The Mac OS X installer expects the hard disk to be partitioned. So, the installer will not offer a partition selection to you. Before you can install the software successfully, start the Disk Utility from the Tools menu and partition the hard disk. Close the Disk Utility and proceed with the installation.
In addition, Mac OS X support in Oracle VM VirtualBox is an experimental feature. See Known Limitations.
Be sure to enable I/O APIC for virtual machines that you intend to use in 64-bit mode. This is especially true for 64-bit Windows VMs. See Section 3.4.2, “Advanced Tab”. For 64-bit Windows guests, ensure that the VM uses the Intel networking device because there is no 64-bit driver support for the AMD PCNet card. See Section 6.1, “Virtual Networking Hardware”.
If you use the Create VM wizard of the VirtualBox Manager, Oracle VM VirtualBox automatically uses the correct settings for each selected 64-bit OS type. See Section 1.7, “Creating Your First Virtual Machine”.
Copyright © 2004, 2020 Oracle and/or its affiliates. All rights reserved. Legal Notices

Portable-VirtualBox is a free and open source software tool that lets you run any operating system from a usb stick without separate installation.
Oracle Virtualbox Download 64 Bit
Installation instructions

- Download and run Portable-VirtualBox_v5.1.22-Starter_v6.4.10-Win_all.exe.
- Choose a folder to extract to.
- Go to the folder and run Portable-VirtualBox.exe. You'll see a window like the one below:
- If you have already downloaded the installer for VirtualBox from www.virtualbox.org click search and navigate to the file. If not, click 'Download The Installation Files of VirtualBox.' Portable-VirtualBox will show you the download's progress.
- Once the installer is download, check the boxes that are appropriate and click OK. Portable-VirtualBox will extract the files it needs from the VirtualBox installer, and restart itself afterward if you select the last checkbox.
Oracle Vm Download
Optional configuration
Portable-VirtualBox makes default settings automatically. You can modify them by pressing CTRL-5 or opening the tray menu while Portable-VirtualBox is running. Either action will bring up the configuration GUI below. The Hokey-Settings tab is shown open in the image below:
Virtualbox For 32 Bit
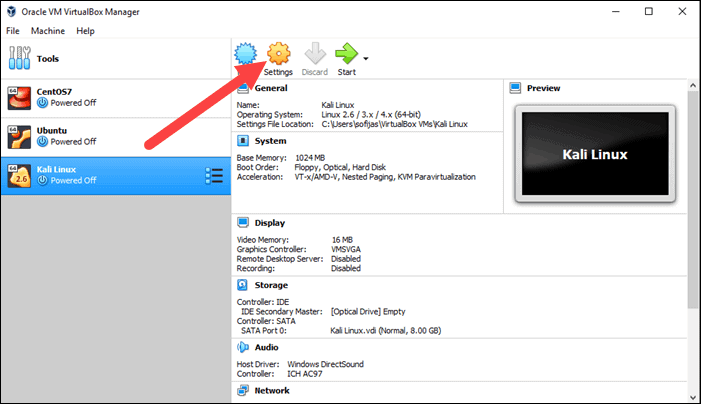
Features
- Splash screen to start and end
- Configurable Home Directory
- Launch the VirtualBox GUI or directly launch a VM
- Configure the hotkeys for managing your virtual machine
- Configure USB and network support
- Choose language for GUI
- Saves settings in editable *.ini-files
- Can automatically check for VirtualBox updates
- All absolute paths in the VirtualBox.xml are replaced automatically by relative paths
- Checks to make sure VirtualBox files exist
Install files signature
All install files after launcher version 6.4.10 is digitally signed. Signer is “Open Source Developer, Runar Buvik”, certificate is issued by Certum Level III CA. This is temporarily disabled until a new certificate arrives in the mail.
Oracle Virtualbox 32 Bit Only Download
:max_bytes(150000):strip_icc()/001_install-ubuntu-linux-windows-10-steps-2202108-52f610de81a9470fb085d7cb0d916489.jpg)
Note
VirtualBox needs several kernel drivers installed and needs to start several services: if the drivers and services are not already installed you'll need administrator rights to run Portable-VirtualBox.
When Portable-VirtualBox starts, it checks to see if the drivers are installed. If they are not it will install them before running VirtualBox and will remove them afterward. Similarly, Portable-VirtualBox checks to see if the services are running. If not, it will start them and then stop them when it exits.
If you want to save space you can remove the language files for other languages than your own. That can save you nearly 10 MB. They are in the nls directory.
You can also delete the documentation saving nearly 5 MB. You will find it in the doc directory.
When the VM is running you must press the 'Host-Key' (initially configured as the right CTRL-Key) to be able to use the other Hotkeys since otherwise the VM will have the focus.
Network support
- To download of Portable-VirtualBox
- Unpack from Portable-VirtualBox
- Start from Portable-VirtualBox
- Attitudes open (Tray --> attitudes, CTRL+5) --> rider Network (Tab) --> VirtualBox with network support start --> memory (save)
- Terminate from Portable-VirtualBox
- Start from Portable-VirtualBox
- Driver installation agree
- Wait
- Selection of a VM and the network map to host interfaces stop
- Attitudes make
- FINISHED
Download Oracle Vm Virtualbox 32 Bit
Languages of Launcher
Virtualbox For 32 Bit Os
English, German, Portuguese, Spanish, French, Italian, Chinese, Japanese, Polish, Russian and Ukrainian.
Important
None of the files that come from VirtualBox are modified or otherwise changed.
Portable-VirtualBox downloads the VirtualBox installer which contains all of the VirtualBox files and drivers. Portable-VirtualBox unpacks the files and stores them in subdirectories . Portable-Virtualbox can also compress them in order to save space.
[adsense:client=ca-pub-123456,slot=123456,type_ad=head]