DeSmuME v0.9.11 Binaries for Windows. Windows 32-bit (x86) Windows 64-bit (x86-64) Windows 32-bit for older systems (x86 without SSE2) DeSmuME v0.9.11 Binaries for Macintosh. Mac (x86, x86-64, PowerPC) DeSmuME v0.9.11 Source Code for Other Platforms. DeSmuME source tarball. An example is the DeSmuME. DeSmuME is derived from 'DS Emu' and 'ME' (which was a popular form for naming nds software, such as 'LoadME' and 'PassME'). Formerly known as YopYop DS, it is created by YopYop156 and is originally in French. Today DeSmuME is an open source Nintendo DS emulator with binaries for Linux, MAC OS and or couse Window.
Contents
|
How To Download DeSmuMe Emulator For Mac? What is DeSmuMe? DeSmuME (formerly YopYop DS ) is an open-source - emulator for Nintendo DS under Linux, Mac OS and Windows. Its name springs from Emu (short for emulator ), DS and ME. DeSmuME is that the #1 emulator for Nintendo DS. It is the standard bundle of features we expect from an emulator.
About the Build Targets
DeSmuME for OS X may be built using several different configurations. Each build configuration is listed in an Xcode project as a 'build target.' The Xcode project files, provided with the DeSmuME source code, include several build targets to suit your needs. Many build targets are similar to each other, and so they have been organized into the following categories, based on what the build target produces.
OS X App
These build targets produce a self-contained OS X application package (or 'app bundle'). These builds use our official OS X frontend to run the DeSmuME emulator, and are designed for the debugging and testing of pre-release builds. These app bundles are compatible with OS X v10.6 or later. (Also compatible with OS X v10.5 if building from the Xcode 3 project).
Build Target Goals:
- Fully featured.
- Widest build compatibility with Xcode versions running different OS X versions.
- Quick debug-and-test of code changes.
Advantages:
- Can be built on machines running OS X v10.5 or later, and Xcode v3.1.4 or later.
- Binaries can be configured to run in debug mode or in release mode.
- Binaries can be configured for PowerPC or Intel compatibility.
- Building the app is faster than the final release build.
Disadvantages:
- Binary compatibility with OS X v10.5 requires Xcode 3 to build.
OS X App (dev+)
This build target is just like the normal OS X App build, except it enables additional debugging features, such as the GDB remote stub. This build is meant for developer usage.
Build Target Goals:
- Fully featured, and includes additional debugging features.
- Must be compatible with the latest version of Xcode running on the latest version of OS X.
- Quick debug-and-test of code changes.
Advantages:
- Can be built on machines running Xcode v4.6.3 or later.
- Binaries can be configured to run in debug mode or in release mode.
- Building the app is faster than the final release build.

Disadvantages:
- Must be built on a machine running OS X v10.7 or later.
- Due to the additional debugging features, performance will be slightly lower compared to the other builds.
OS X App (Xcode 6 .XIB for v10.5 Leopard Release Build)
This build target is a helper build target for producing final release builds of DeSmuME. It is used solely as an intermediate build step, and is not intended for normal usage. See #OS_X_App_Build_for_Final_Release for more details.
OS X App (v10.5 Leopard Release Build)
This build target is for producing final release builds of DeSmuME. These builds will use our official OS X frontend contained in an OS X app bundle, and are tuned for the fastest possible performance and the widest binary and OS compatibility.
Build Target Goals:
- Fully featured.
- Widest binary compatibility.
- Widest OS compatibility.
- Fastest performance.
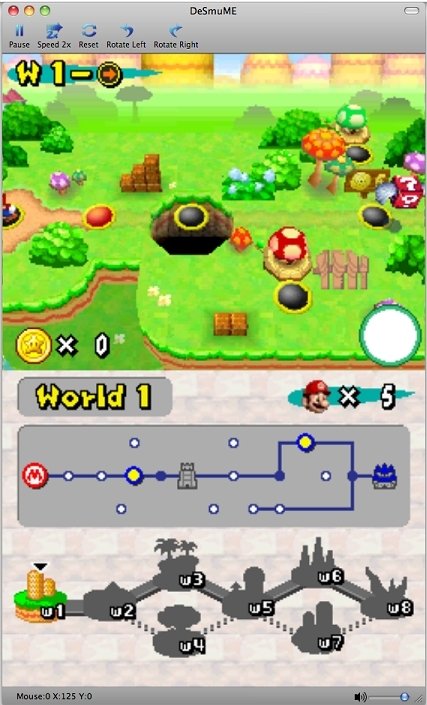
Advantages:
- Produces the fastest running binaries compared to all other build targets.
- Produces a universal binary that supports both 32-bit and 64-bit.
- Binaries are compatible with OS X v10.5 and later.
Disadvantages:
- Must be built on a machine running the latest version of OS X and Xcode.
- Building the app for release takes more steps than other builds.
- Requires a separate Mac or virtual machine running OS X Mavericks in order to run Xcode v3.2.6 and Xcode v6.2 for the intermediate build steps.
OpenEmu Plug-in
These build targets produce a plug-in bundle that is compatible with the OpenEmu application (http://openemu.org/). These build targets exist to prove that our DeSmuME source code is modular enough to be adapted easily into other applications. In this case, the plug-in contains the DeSmuME emulator backend, while OpenEmu acts as the frontend that runs the emulator.
Build Target Goals:
- Compatibility with OpenEmu.
- Proving that the core source code is modular enough to be integrated with third-party frontends.
Advantages:
- Compatible with OpenEmu.
- Plug-ins are much smaller in size compared to full application builds.
Disadvantages:
- Must be built on a machine running OS X v10.11 or later.
- Binaries only run on machines with 64-bit Intel processors running OS X v10.11 or later.
- The frontend is handled by a third-party application, which will not expose all of DeSmuME's features to the user.
Set Up the Build Environment
All DeSmuME build targets must be built using Apple's Xcode IDE. The Xcode project files, included in the 'desmume/src/frontend/cocoa' folder of the source code, are supported for the following versions of Xcode:
| Project File Name | Supported Xcode Version |
|---|---|
| DeSmuME (Xcode 3).xcodeproj | v3.1.4 (if running on Leopard); v3.2.6 (if running on Snow Leopard or later) |
| DeSmuME (Latest).xcodeproj | v4.6.3 or later |
Xcode Setup
Refer to the following conditions to determine which Xcode version you need to install.
You must use Xcode 3 if any of the following conditions apply:
- You are running OS X v10.5 or v10.6.
- You are building an OS X App that runs on OS X v10.5.
- You are building an OS X App that runs on PowerPC processors.
- You are building an OS X App for final release.
You must use Xcode 4 or later if any of the following conditions apply:
- You are running OS X v10.7 or later.
- You are building an OpenEmu Plug-in.
- You are building an OS X App for final release.
Note:Xcode 3 is not compatible with OS X v10.10 Yosemite. If you require the use of Xcode 3, you will need to run it on an older version of OS X.
Download Xcode 3
You can download Xcode 3 from the Apple Developer Connection website. Note that before you can download anything from the ADC website, you must log in using an Apple Developer ID. Once you are logged in, you may use the provided download links to download Xcode 3.
If you do not have an Apple Developer ID, you can register one for free.
- ADC Registration: https://developer.apple.com/programs/start/register/create.php
If you are not already logged in to ADC, you can log in by accessing the ADC Downloads page.
- ADC Downloads: https://developer.apple.com/downloads
Once you are logged in to ADC, you can use the following download links for Xcode 3.
- Xcode v3.1.4 Direct Download Link (for Leopard): http://adcdownload.apple.com/Developer_Tools/xcode_3.1.4_developer_tools/xcode314_2809_developerdvd.dmg
- Xcode v3.2.6 Direct Download Link (for Snow Leopard): http://adcdownload.apple.com/Developer_Tools/xcode_3.2.6_and_ios_sdk_4.3__final/xcode_3.2.6_and_ios_sdk_4.3.dmg
If you will be building a Final Release build, then you also need Xcode 6.
- Xcode v6.2 Direct Download Link (for Mavericks): http://download.developer.apple.com/Developer_Tools/Xcode_6.2/Xcode_6.2.dmg
Download the Latest Version of Xcode
Downloading the latest version of Xcode is very easy! If you are running Lion or later and have any Apple ID, then you can download Xcode directly from the Mac App Store.
- Xcode Mac App Store Link (for Lion or later): https://itunes.apple.com/us/app/xcode/id497799835?ls=1&mt=12
Uninstall Previous Versions of Xcode
We highly recommend that you uninstall any previous versions of Xcode before you begin your installation. Doing so will better guarantee that you will have a clean build environment for DeSmuME. The easiest method for uninstalling Xcode is to use the uninstall-devtools script, located in the Library folder of your Xcode installation.
Note:You do not need to uninstall any versions of Xcode that are v4.3 or later. These versions of Xcode are self-contained application packages, which do not conflict with other Xcode versions.
To uninstall Xcode, open Terminal and type the following command into the command line:
Note:You must be logged into an Administrator account to use this command.
Note:This command assumes that Xcode was installed at the default location, /Developer. The path to the uninstall-devtools script may be different if you did not use the default location when installing Xcode from before.
Set Up Xcode 3
Note:If you do not require the build options that Xcode 3 provides, then you may skip this step. See the Xcode Setup section for more details.
After Xcode 3 is downloaded, you will have a .dmg disk image containing a package installer. Start the Xcode 3 installation by opening the installer, and follow the onscreen instructions until you get to the installation list.
Once the installation list is shown, do the following:
- Unless you are planning on building other software that must run on OS X v10.4, you may deselect the Mac OS X 10.4 SDK. (DeSmuME can only run on OS X v10.5 or later.)
- If you are planning on installing the latest version of Xcode alongside Xcode 3, then deselect 'System Tools' and 'Essentials > iOS SDK'. Since the latest Xcode will already have the newest version of the iOS SDK, installing the version included with Xcode 3 will be a waste of time and disk space.
Continue the installation as normal and let the installation finish.
Set Up the Latest Version of Xcode
When you download Xcode from the Mac App Store, Xcode should automatically install itself to the Applications folder once the download is complete. There are no additional steps. Pretty easy, right?
Download the DeSmuME Source Code
The DeSmuME source code is managed using git and is hosted on GitHub.
- DeSmuME 'master' Branch Download Link: https://github.com/TASVideos/desmume/archive/master.zip
Build the DeSmuME Source
Regardless of which build target you will be using, you will need to use one of the Xcode project files provided with the DeSmuME source code. For most cases, you will want to build the latest revision. So from the source code folder, navigate to the '/desmume/src/frontend/cocoa' folder.
There should be two Xcode project files present in this folder:
- DeSmuME (XCode 3).xcodeproj
- DeSmuME (Latest).xcodeproj
OS X App Build
This is the quickest and easiest way to get started with using a pre-release build of DeSmuME.
Building Using Xcode 3
1. Open the 'DeSmuME (XCode 3).xcodeproj' project file using Xcode 3.
2. In the Build Target menu (located in the upper-left corner of the project window), under Active Configuration, choose Release.
3. In the Build Target menu, under Active Target, choose one of the four build targets.
4. Choose Build > Build, and then wait for Xcode to finish building the app.

And you're done! The newly built app will be present in the '/desmume/src/frontend/cocoa/build/Release' folder. If you built the app using the 'DeSmuME (XCode 3).xcodeproj' project file, then the built app will also include the current git commit number.
Building Using the Latest Version of Xcode
1. Open the 'DeSmuME (Latest).xcodeproj' project file using Xcode.
2. Choose Product > Scheme > DeSmuME (OS X App).
3. In Xcode, choose Product > Build For > Profiling, and then wait for Xcode to finish building the app.
And you're done! The newly built app will be present in the '/desmume/src/frontend/cocoa/build/Release' folder.
OS X App Dev+ Build
The steps here are similar to that of the normal OS X App build, but will produce the developer-oriented build instead. In addition, you must be using Xcode 4 or later to make this build.
1. Open the 'DeSmuME (Latest).xcodeproj' project file using Xcode.
2. Choose Product > Scheme > DeSmuME (OS X App, dev+).
If you want to run dev+ build with Xcode's LLDB debugger:
3a. Click Run. This will build a Debug version of the app, which will automatically launch when finished.
And you're done! The newly built app will be present in the '/desmume/src/frontend/cocoa/build/Debug' folder.
If you need to use the dev+ build without running the debugger:
3b. In Xcode, choose Product > Build For > Profiling, and then wait for Xcode to finish building the app. (Note that this build does use program optimizations.)
And you're done! The newly built app will be present in the '/desmume/src/frontend/cocoa/build/Release' folder.
OS X App Build for Final Release
This is the process that we use for our official release builds. To make this build, you must meet the following requirements:
- You must have both Xcode v3.2.6 and Xcode v6.2 installed on a system running OS X Mavericks v10.9.5.
- You must have the latest version of Xcode running on the latest version of macOS. (At the time of this writing, the latest version of Xcode is v9.1, and the latest version of macOS is 10.13.1.)
1. Let's start with building on OS X Mavericks: Open the 'DeSmuME (XCode 3).xcodeproj' project file using Xcode 3.
2. In the Build Target menu (located in the upper-left corner of the project window), under Active Configuration, choose Release.
3. In the Build Target menu, under Active Target, choose the build target 'DeSmuME (OS X App; PowerPC Release Build)'.
4. Choose Build > Clean All Targets.
5. In the Clean All Targets sheet, check all options, then click Clean, and then wait for the clean process to finish.
6. Choose Build > Build, and then wait for the build process to finish. This will make a new app called 'DeSmuME (PPC).app' in the '/desmume/src/frontend/cocoa/build/Release' folder.
7. While still on OS X Mavericks: Open the 'DeSmuME (Latest).xcodeproj' project file using Xcode 6.2.
8. Choose Product > Scheme > DeSmuME (OS X App; Xcode 6 .XIB for v10.5 Leopard Release Build).
9. Choose Product > Clean, and then wait for the clean process to finish.
10. Choose Product > Build, and then wait for the build process to finish. This will make a new app called 'DeSmuME (Xcode 6).app' in the '/desmume/src/frontend/cocoa/build/Release' folder.
11. Quit both Xcode 3 and Xcode 6 on OS X Mavericks.
12. On the latest macOS: Open the 'DeSmuME (Latest).xcodeproj' project file using the latest version of Xcode.
13. Choose Product > Scheme > DeSmuME (OS X App; v10.5 Leopard Release Build).
14. Choose Product > Clean, and then wait for the clean process to finish.
15. Choose Product > Perform Action > Generate Optimization Profile.
16. In the Generate Optimization Profile sheet, ensure that Use Run Action is the selected option, and then click Run.
17. Wait for Xcode to finish building the app. When Xcode finishes, DeSmuME.app will automatically launch.
18. Perform the recommended PGO exercises listed on this page: TBD
19. After all PGO exercises are complete, quit DeSmuME.app. Xcode should now report that it has generated an optimization profile.
20. In Xcode, choose Product > Build For > Profiling, and then wait for Xcode to finish.
And you're done! The newly built app will be present in the '/desmume/src/frontend/cocoa/build/Merged Release' folder.
OpenEmu Plug-in Build
The DeSmuME OpenEmu plug-in is used as an extension to the OpenEmu application. Installing the plug-in involves building OpenEmuBase.framework from source, then moving the framework to the 'desmume/src/frontend/cocoa/openemu' folder, then building the plug-in from source, and then finally placing the plug-in into the ~/Library/Application Support/OpenEmu/Cores folder.
Desmume Download For Mac
You can download the OpenEmu SDK source code from here:
- OpenEmu SDK Download Link: https://github.com/OpenEmu/OpenEmu-SDK/archive/master.zip
Building and installing OpenEmuBase.framework from source
1. Open the 'OpenEmu-SDK.xcodeproj' project file using the latest version of Xcode.
2. Choose Product > Scheme > OpenEmuBase.
3. Click Run. This will build a Debug version of the framework.
4. After the build finishes, choose Product > Build For > Profiling. This will start building the Release version of the framework.
5. In the Xcode sidebar, expand the Products folder. This should show 'OpenEmuBase.framework'.
6. Click 'OpenEmuBase.framework', and then choose File > Show in Finder.
7. In the Finder window that appears, you should be in a folder named 'Debug'. Right-click the window title (which should read 'Debug'), and then choose the 'Products' folder underneath it.
8. Wait for Xcode to finish building the Release version framework.
9. In the Finder, from the 'Products' folder, open the 'Release' folder.
10. Move OpenEmuBase.framework into the 'desmume/src/frontend/cocoa/openemu' folder.
Building the OpenEmu plug-in
Note:In order to build the OpenEmu plug-in, it is mandatory that OpenEmuBase.framework is present in the 'desmume/src/frontend/cocoa/openemu' folder. Otherwise, the build will fail due to missing frameworks.
1. Open the 'DeSmuME (Latest).xcodeproj' project file using the latest version of Xcode.
2. Choose Product > Scheme > DeSmuME (OpenEmu Plug-in).
3. Click Run. This will build a Debug version of the plug-in.
4. After the build finishes, choose Product > Build For > Profiling. This will start building the Release version of the plug-in.
5. In the Xcode sidebar, expand the Products folder. This should show the 'DeSmuME.oecoreplugin' bundle.
6. Click 'DeSmuME.oecoreplugin', and then choose Show in Finder.
7. In the Finder window that appears, you should be in a folder named 'Debug'. Right-click (or Control-click) the window title (which should read 'Debug'), and then choose the 'Products' folder underneath it.
Desmume Download Mac Full
8. Wait for Xcode to finish building the Release version plug-in.
9. In the Finder, from the 'Products' folder, open the 'Release' folder.
10. Choose New > New Finder Window.
11. With the new Finder window selected, choose Go > Go To Folder.
12. In the drop-down sheet, in the 'Go to the folder' text field, enter the following exactly as shown:
13. Move the DeSmuME.oecoreplugin bundle from the Release folder into the Cores folder.
And that's it! The DeSmuME OpenEmu plug-in should now be installed. You should now be able to run NDS ROMs from within OpenEmu.app.
Desmume Emulator Download Mac
Appendix A: Comparison Charts of Different Builds
Build Compatibility
The table below lists a summary of both binary and operating system compatibility for all possible builds.
Note:All binaries will not be compatible with OS X v10.4 (Tiger) or earlier.
| OS X App | OS X App (dev+) | OS X App (Final Release) | OpenEmu Plug-in | |
|---|---|---|---|---|
| PowerPC, 32-bit | Yes[1] | No | Yes | No |
| PowerPC, 64-bit | Yes[1] | No | No | No |
| Intel, 32-bit | Yes | Yes | Yes | No |
| Intel, 64-bit | Yes | Yes | Yes | Yes |
| OS X v10.5 (Leopard) | Yes | No | Yes | No |
| OS X v10.6 (Snow Leopard) | Yes | No | Yes | No |
| OS X v10.7 (Lion) | Yes | Yes | Yes | No |
| OS X v10.8 (Mountain Lion) | Yes | Yes | Yes | No |
| OS X v10.9 (Mavericks) | Yes | Yes | Yes | No |
| OS X v10.10 (Yosemite) | Yes | Yes | Yes | No |
| OS X v10.11 (El Capitan) | Yes | Yes | Yes | Yes |
| OS X v10.12 (Sierra) | Yes | Yes | Yes | Yes |
| OS X v10.13 (High Sierra) | Yes | Yes | Yes | Yes |
1. Available only by configuration in Xcode 3.
Appendix B: Installing DeSmuME From Source (Legacy Instructions)
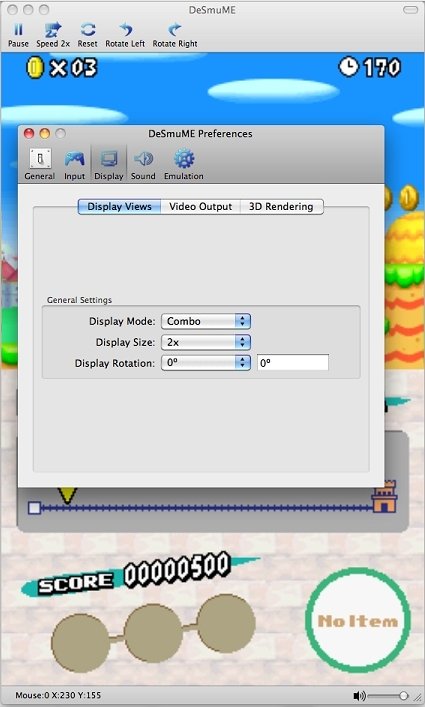
This is a document that described an older method for installing DeSmuME from the source code. It is now obsolete and no longer supported by the DeSmuME team. You can view it here: Installing DeSmuME from source on Mac OS X (Legacy Instructions)